Autodesk Revit is a great BIM tool for architects, engineers, designers and contractors. Yet, a tool is as good as its user, and the full potential of modelling in Revit can only be understood through a deep understanding of its various functions.
Here are some important tips to help you make the most of Revit and speed up the modelling process.
1. Move from 2D, think 3D
One of the biggest challenges with Revit is to move from 2D thinking to #3D thinking. Both professionals and students that came to my Revit classes during the past years were comfortable with how they did things and didn’t understand why change is needed. I must admit that when I started with Revit, (10 years ago) I did exactly the same. I was still thinking in a 2D Construction Document way. I was looking for a way to do the things I was used to, rather than adopting a new way of working. But eventually, I realized the full potential of the BIM process and technology and I was fascinated by the speed and quality of modelling a construction project in Revit.
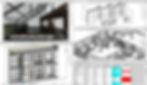
2. Link do not Import DWG
When working with CAD files in Revit, you should always Link instead of Import. When you import them the file size gets added on to your Revit project size.

3. Create a standard office Revit template
A template is a file that contains settings, views, families, sheets and schedules that can be used as a starting point for every new project. It helps minimize the workload, provides efficiency and serves as a common start basis for every team member in the office. A Revit template saves time and provides consistency. It can always be updated and shared between users. The template serves as a starting point for a new project, including view templates, loaded families, defined settings (such as units, fill patterns, line styles, line weights, view scales, and more), and geometry, if desired.

4. Know the difference between Sheets and Views
Views are actual live views of your Revit model that can be placed on Sheets. Sheets are used only for printing and you can choose among a variety of paper sizes or create a custom one. A view can only be placed on one sheet, and cannot be used in multiple sheets. In order to have a similar view placed in multiple sheets, you must duplicate the Views as Dependent and place the new view onto the sheet:
When duplicating a view there are 3 options:
Duplicate View: Duplicates a view and all objects on that view that are considered part of the model. Elements that are detail items, such as detail lines, hatches and text annotations, are not visible in the new Duplicated View. Any new changes to either the old or new view won’t affect the other.
Duplicate View with Detailing: Duplicates a view with all model items and detail items. Any new changes to either the old or new view won’t affect the other.
Duplicate as Dependent: Duplicates a view exactly as seen. Any changes in one view will affect the other.
5. Visibility settings
Under View>Visibility Graphics you can control the visibility of your model elements, datum elements and view-specific elements for each view in the project. This option overrides the Project visibility settings that are specified in the Object Styles. You can override the cut, projection and surface display for model categories and filters. You can change the colors, apply transparency, half-tone display and detail level of an element category, or subcategory.

6. Customize double click Revit Family shortcut
You can customize the function of the double click of a Family in the Options dialogue. Under R>Options>User Interface the Double click options button is located. You can choose among edit family, edit type, or do nothing, while the best option is considered the Do nothing option. Now whenever you accidentally double-click a Family, it won’t automatically open up the Edit Family window. Instead, you’ll have to click the Edit Family button at the top toolbar ribbon.

7. View range
The view range is a set of horizontal planes that control the visibility and display of objects in a plan view. View range is defined by Top, Cut plane and Bottom planes. The top and bottom clip planes represent the top and bottom portion of the view range. A cut plane is a plane that determines the height at which certain elements in the view are shown as cut. These 3 planes define the primary range of the view range. If some parts of your model are not displayed in your floor plan, it is most likely because it is outside of your specified “View Range”. To fix this, simply go to the Project Properties and adjust the View Range to a wider range.

8. Copy Elements to the clipboard
The Copy to Clipboard tool copies one or more elements to the clipboard. You can then use the Paste from Clipboard or Paste Aligned tools to paste copies of the elements in the same or other views or in another project.
There are several options to Paste from Clipboard:
Aligned to Selected Levels: you can paste the objects into one or more levels.
Aligned to Selected Views: you can copy view-specific elements (such as dimensions) or model and view-specific elements, you can paste them into similar types of views.
Aligned to Current View: you can paste the elements to the current view, (for example you can paste elements from a plan view to a callout view).
Aligned to Same Place: you can paste the elements into the same place from where you cut or copied them.
Aligned to Picked Level: you can paste the elements in an elevation view. You must be in an elevation view to use this tool; it requires a level line to paste the elements.

9. Work with filters to select objects
The Filter dialogue lists all categories of the elements that are currently selected. For example, you can select your model in a 3D view using a window and then under Modify>Filter to filter the selection according to the desired category or categories of elements. The Count column indicates the number of selected elements in each category. The total number of elements currently selected is displayed at the bottom of the dialogue.

10. Revit Families & types
Revit families can make a huge difference when modelling a building in Revit. The Categories classify the Revit Families exactly the same way the building elements are classified in the AEC industry, that is, how the part is ordered from a manufacturer. A family is a group of elements with a common set of properties, called parameters, and a related graphical representation. Types are the variations of the family, in terms of some of its properties, (size, materials, etc), but it retains the basic features of the family, (for example in the Family Doors, one type could be the "Single Panel Flush 1,00x2,20" and another the "Double glass door 2,00x2,50").
You can think of Categories in Revit as Forest ecosystems, (structured systems and communities governed by general rules). We can then view the Families as trees, plants, animals, shrubs and herbs that depend on the ecosystem. Types are similar to the type of trees, mammals, insects and plants that belong to the family such as evergreen trees, frogs, leopards and orchids.

Interested in BIM training?
Take a look at CPD-certified ISO 19650 BIM training by BIM Design Hub and learn more about how BIM can be implemented based on international standards. You can find more at this link: https://www.bimdesignhub.com/bim-training or watch the video overview below.
🖊️About the author: Nicoleta Panagiotidou is an architect, ISO 19650 specialist, and the founder of BIM Design Hub. She helps AEC professionals and businesses streamline their projects and enhance success through effective information management.
Breakwithanarchitect © 2025 by Nicoleta Panagiotidou. Licensed under Attribution-NonCommercial-NoDerivs (CC BY-NC-ND 4.0). Sharing is encouraged with credit and link to the original post, but full reproduction requires prior written consent.

